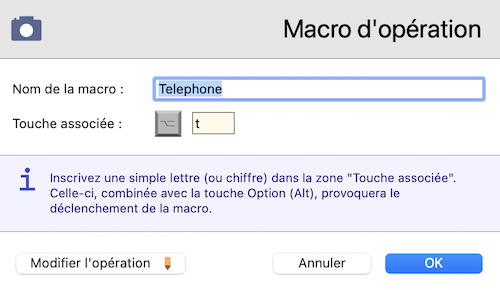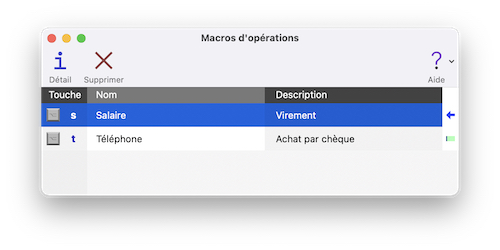|
||||||||||
|
|
||||||||||
|
4.3 Les macros La saisie des opérations est souvent fastidieuse et répétitive. En effet, beaucoup d’opérations ont des caractéristiques communes et vous vous lasserez rapidement d’en répéter la saisie. Pour cette raison, Eldorado Budget met à votre disposition les " macros ", qui sont des modèles d’opérations, dont les caractéristiques sont prédéfinies. Ces opérations peuvent être entrées dans votre comptabilité très rapidement. À titre d’exemple, supposons que vous régliez par chèque, chaque mois, le montant de votre loyer. Lors de votre prochaine échéance, procédez alors à la saisie normale du règlement et, dans la fenêtre de saisie, constatez l’existence du bouton ci-dessous :
Ce bouton permet de " photographier " l’opération. Cliquez donc dessus, avant de valider votre saisie. Le dialogue suivant apparaît :
Nommez votre macro dans la zone " Nom de la macro " (par ex. " Loyer ") et indiquez éventuellement une lettre dans la zone " Touche " (par ex. " l "). Après avoir validé ce dialogue, vous retournez à la fenêtre de saisie où vous pouvez poursuivre votre travail : l’opération est " photographiée ". L’intérêt de cette manipulation sera évident lors de votre prochain règlement. En effet, constatez maintenant l’existence du bouton suivant que vous retrouverez simultanément dans la fenêtre de saisie, dans la palette des opérations et dans la palette d'outils :
Ce bouton est un menu déroulant qui propose la liste des macros existantes. Il suffit d’y sélectionner celle de votre choix (" Loyer " dans l’exemple) pour provoquer instantanément l’apparition de la fenêtre de saisie contenant une opération strictement identique à celle que vous avez " photographiée ". Il vous appartient simplement d’y apporter les modifications propres à l’opération que vous souhaitez saisir (la date, par exemple). Si vous avez indiqué une touche clavier dans le dialogue ci-dessus, vous pouvez aussi provoquer la saisie de l’opération, sans utiliser la palette des opérations, en appuyant sur la touche correspondante (" l " dans l’exemple) combinée avec la touche " Option " (ou " Alt "). Cette manipulation est encore plus rapide que la précédente, dès lors que vous avez gardé en mémoire la touche à utiliser. Note : Ce bouton est également présent dans les fenêtres de saisie. Vous pouvez alors l’utiliser pour provoquer l’écriture d’une macro dans ces dernières. Dans ce cas, seules les macros correspondant à l’outil de paiement en cours d’utilisation sont accessibles. Vous pouvez transformer en macro n’importe quelle opération :
Modification des macros : Les macros créées peuvent être modifiées à partir de la commande Macros du menu Configuration. La fenêtre suivante apparaît alors à l’écran :
La liste des macros existantes vous est présentée. Pour modifier l’une d’entre elles, il suffit de la sélectionner en cliquant une fois sur la ligne correspondante, puis d’utiliser l’un des trois boutons suivants :
|
|
|