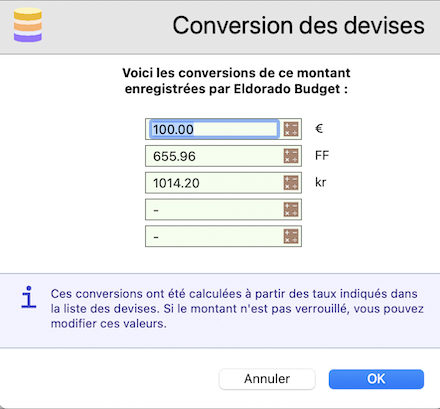|
||||
|
|
||||
|
3.4.2 Saisie des montants Vous rencontrerez une icône de devise à droite de chaque zone de saisie d’un montant… L’image ci-dessous montre l’exemple d’une telle zone extraite de la fenêtre de saisie d’un achat par chèque :
En cliquant sur cette icône, vous déroulez à nouveau le menu des devises disponibles et pouvez choisir une autre devise pour votre saisie. Notez que la moindre modification du montant est immédiatement répercutée sur les 5 devises, bien que vous ne puissiez pas l’observer immédiatement. En utilisant cette icône, vous pouvez naviguer entre les devises pour vérifier les valeurs des conversions modifiées… Ces conversions automatiques apportent un grand confort dans l’utilisation d’Eldorado Budget car elles permettent la tenue d’une comptabilité internationale sans manipulation de votre part. Dans certaines circonstances, il peut arriver que cet automatisme vous empêche de saisir des montants particuliers… Une intervention manuelle est alors possible : Prenons l’exemple d’une comptabilité en Euro et d’un achat par carte de 20$ que vous auriez effectué au cours d’un voyage (ou sur Internet…). Si ce n’est pas déjà fait, c’est l’occasion d’introduire dans votre comptabilité le Dollar comme nouvelle devise (cette manipulation est décrite au paragraphe suivant). Dès lors, vous pouvez saisir un nouvel achat par carte avec le montant de 20$… La conversion en Euro s’effectue alors automatiquement d’après le taux de conversion Dollar -> Euro qui est indiqué dans votre document. Dans l’exemple, nous supposerons que ce taux est 1.4, ce qui donne la somme de 28.00 €. En recevant votre relevé bancaire, vous constaterez peut-être un débit différent sur votre compte, par exemple 29.00 €. Cet écart est généralement dû à la saisie d’un taux de conversion qui ne correspond pas exactement à celui en vigueur pour votre achat (1.45 dans l’exemple). Il est également vraisemblable que la somme prélevée inclue une commission de change pour votre banque… En bref, il vous est impossible d’obtenir automatiquement l’écriture des deux sommes réelles 20$ et 28 €. Trois solutions s’offrent alors à vous : 1/ Modifier le taux de conversion 1.4 par 1.45 dans le paramétrage des devises (voir le paragraphe suivant), puis recommencer la saisie de l’achat. Vous obtiendrez alors l’inscription des deux sommes réelles. Nous vous déconseillons cette méthode " inélégante " qui nécessite des manipulations plus longues que le point 3/ ci-dessous. 2/ Tolérer une erreur sur le montant en Dollar : dans ce cas, vous devez saisir le montant réel de 29.00 € et la conversion automatique d’Eldorado Budget donnera un montant équivalent de 29 / 1.4 = 20.71 $, au lieu de 20 $… Nous vous recommandons cette méthode si la valeur exacte en Dollar n’a pas de grande importance dans votre comptabilité. 3/ Demander l’inscription manuelle des montants exacts. Pour cela, il suffit de cliquer dans la zone de saisie du montant en maintenant la touche Option (ou Alt) enfoncée. Dès lors, la fenêtre suivante apparaît :
Il ne vous reste qu’à apporter les corrections de votre choix. Dans cet exemple, il convient de modifier la valeur de 20.71 $ par 20 $… Votre inscription sera mémorisée, mais il est important de ne plus modifier le montant de l’opération dans la fenêtre de saisie de l’achat car, comme indiqué plus haut, la moindre modification provoque le calcul automatique des conversions qui annulerait vos montants. Pour cette raison, après validation de ce dialogue, la zone de saisie du montant n’est plus sélectionnée afin d’éviter d’apporter involontairement une telle modification.
|
|
|