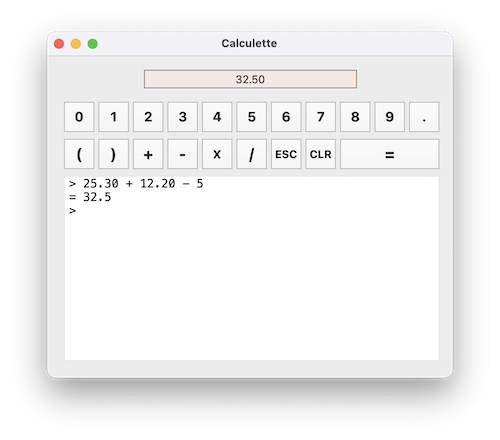|
||||||||||||
|
|
||||||||||||
|
4.10 La calculette Eldorado Budget met à votre disposition une calculette, outil indispensable pour le comptable, dont, nous l'espérons, vous apprécierez la présence et les qualités.
Les paragraphes suivants en expliquent l'usage. Lors de son ouverture, la calculette se présente sous la forme suivante :
Remarquez en premier lieu l'existence d'une page blanche, réservée aux calculs, qui peut être utilisée sur toute son étendue. Vous y verrez s'inscrire vos calculs successifs et profiterez de la possibilité d'y relire des calculs antérieurs. Le signe '>' qui y est inscrit indique que la calculette est prête à effectuer un calcul. L'utilisation de cette calculette est très simple. Pour commencer, cliquez sur les boutons surplombant la page pour taper la formule " 1 + 2 ", puis cliquez sur l'icône représentant le signe égal : votre formule s'inscrit sur la page, la réponse " = 3 " apparaît immédiatement sur la ligne suivante, puis le signe '>' apparaît sur une nouvelle ligne, vous invitant à effectuer un nouveau calcul. Par cette première expérience, notez que le signe égal sert à déclencher un calcul. Votre tâche consiste donc à écrire une formule à calculer, puis de cliquer sur le signe égal pour obtenir le résultat. En seconde expérience, procédez au même calcul, mais à l'aide du clavier, sachant que l'équivalent du signe égal est la touche ENTER : tout se produit de la même manière. Retenez-en que tout calcul peut être effectué aussi bien en utilisant les icônes de la calculette que le clavier. Note : l'équivalent du signe de multiplication au clavier est le signe '*' et non la lettre 'x'. Pour vous familiariser avec cette calculette, procédez ensuite à des calculs plus complexes, impliquant par exemple l'utilisation des parenthèses, et constatez que tout se passe dans la plus grande simplicité : la syntaxe à utiliser pour les calculs est la syntaxe naturelle d'écriture des formules, la même que celle que vous utiliseriez pour les inscrire sur papier, sans aucun désordre (comme sur certaines calculatrices) ni nécessité de procéder en plusieurs étapes. Par exemple, au paragraphe " Manipulation des taxes ", nous avions expliqué le calcul d'une TVA et écrit le calcul suivant : 100 x (1 - 1 / ( 1 + 19,6 / 100)) = 16,39 € Vous pouvez vérifier ce calcul avec la calculette en entrant la formule telle qu'elle est écrite ci-dessus, c'est-à-dire " 100 * (1 - 1 / ( 1 + 19,6 / 100)) ". Note : Dans l'écriture de vos formules, l'utilisation des blancs est sans importance, vous pouvez les utiliser à votre convenance. Si vous commettez une erreur de syntaxe dans l'écriture d'une formule, par exemple si vous tapez 'x' au lieu de '*' au clavier pour le signe de multiplication, la calculette vous informera de l'erreur. En quelques expériences, vous pourrez ainsi vous familiariser avec l'utilisation de cette calculette et constater sa grande simplicité.
Une fonction utile : la mémorisation du dernier résultat Une particularité est importante à remarquer : le résultat du dernier calcul effectué est toujours mémorisé et vous pouvez en profiter. Supposons par exemple que vous veniez d'effectuer le calcul de taxe ci-dessus (le dernier résultat mémorisé est donc 16,39) et que vous entriez la nouvelle formule " + 2 ", le résultat donné sera 18,39. Plus généralement, lorsqu'il manque un chiffre dans une formule, il est remplacé par le résultat du dernier calcul effectué. Dans l'exemple ci-dessus, la formule " + 2 " était effectivement incomplète car il manquait un chiffre avant le signe '+', elle a donc été interprétée comme la formule " 16,39 + 2 ", ce qui était voulu. Ce dernier résultat est visible en haut de la calculette afin que vous soyez constamment conscients de sa valeur. Ce point est important lorsque vous utilisez la calculette durant la saisie d'une opération car cette valeur est automatiquement utilisée pour renseigner le montant en cours de saisie. Il est naturellement possible d'interdire l'inscription de ce résultat en utilisant le bouton Annuler de la calculette, disponible durant cette phase de travail.
Utilisation du Copier/Coller : La page de travail n'est jamais effacée, sauf ordre de votre part (voir plus loin). De surcroît, elle est arbitrairement longue et tous vos calculs antérieurs y sont inscrits. Vous pouvez donc les consulter à tout moment (s'ils ne figurent plus sur la partie visible de la page, la barre de défilement est à votre disposition pour les faire réapparaître). En utilisant la traditionnelle technique du Copier/Coller, vous pouvez copier n'importe quelle inscription sur cette page pour la coller dans l'écriture d'une nouvelle formule. Cela est fort pratique pour s'affranchir de l'écriture d'un chiffre compliqué déjà calculé, ou d'une partie d'une formule déjà écrite, voire sa totalité... L'utilisation du Copier/Coller dans cette calculette présente néanmoins une particularité : vous pouvez copier n'importe quel partie écrite sur la page, mais vous ne pouvez la coller qu'à l'intérieur de la formule en cours d'écriture, c'est-à-dire la dernière. Si, au moment du collage, votre curseur n'est pas situé à l'intérieur de cette dernière formule (c'est-à-dire derrière le dernier signe '>'), le collage s'effectue à la fin de celle-ci, sinon il est effectué à la position du curseur. Cette contrainte provient d'une règle utile de la calculette : l'écriture des calculs antérieurs n'est pas modifiable afin que sa lecture soit perpétuellement fiable. Tout collage ailleurs que dans la formule en cours d'écriture transgresserait cette règle. Plus généralement, toute tentative d'écrire, d'effacer ou de modifier du texte dans les calculs antérieurs est voué à l'échec : ces manipulations sont toujours exécutées en fin de la formule en cours d'écriture, comme si votre curseur y était situé (ce qui n'est pas le cas lors de ces tentatives). En résumé, seule la dernière formule encore non calculée est modifiable à volonté. La possibilité de placer votre curseur ailleurs n'est donnée que pour la réalisation d'un copiage.
Autres possibilités : Les autres possibilités de la calculette sont expliquées ci-dessous. Note : Il existe toujours une équivalence entre un bouton de la calculette et un mot clé. Celui-ci sera indiqué à chaque fois et, à titre d'expérience, vous pourrez le tester en tapant simplement son nom, puis en validant à l'aide du bouton représentant le signe égal, ou à l'aide de la touche ENTER : cela produit le même effet qu'une action sur le bouton. L'utilisation des mots clés est surtout requise pour l'écriture des programmes de la calculette, mais vous pouvez les utiliser à votre guise pendant votre travail, comme vous pouvez effectuer ces derniers à l'aide du clavier. Notez enfin que, par fidélité avec une tradition de programmation, les mots clés sont souvent des termes anglais.
|
|
|