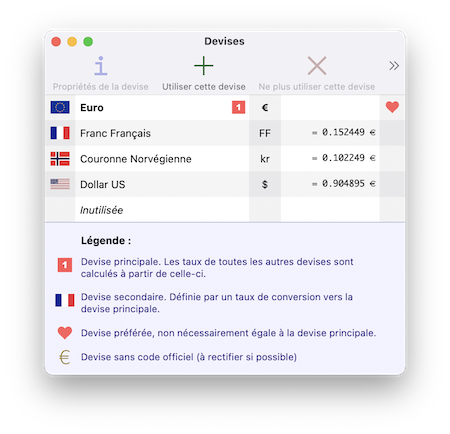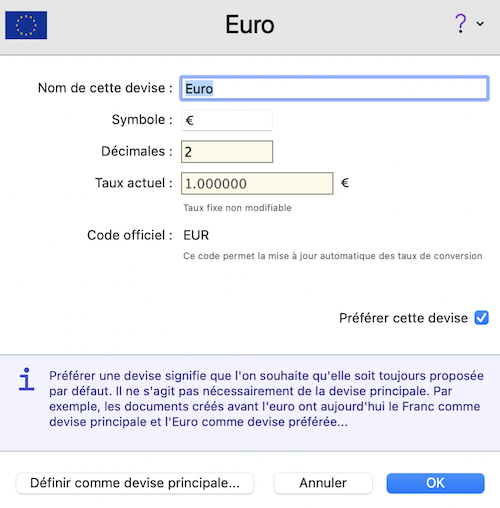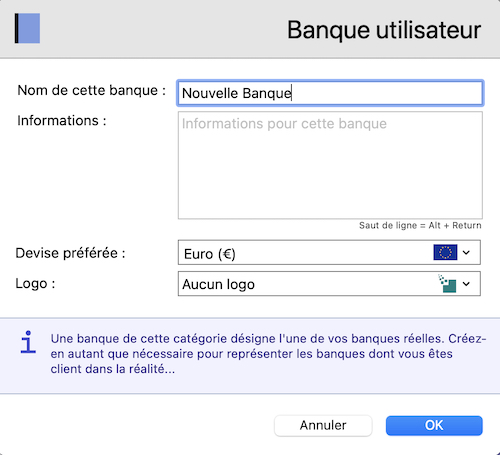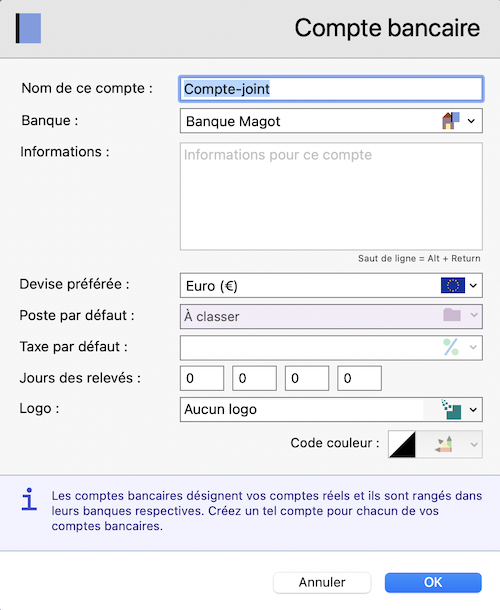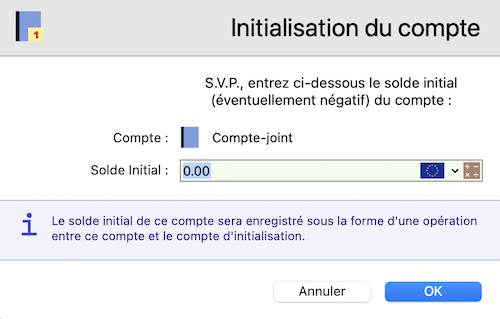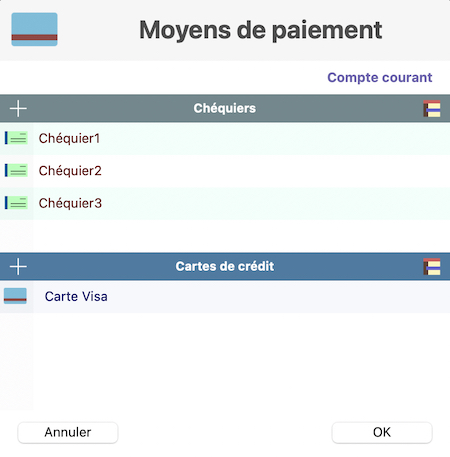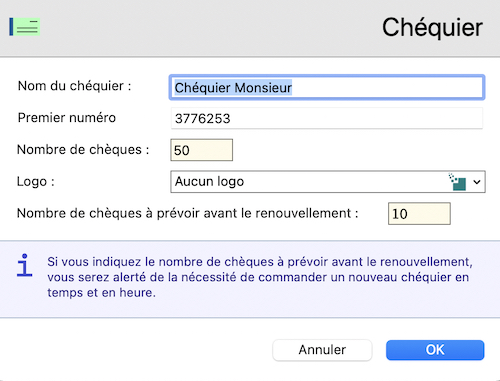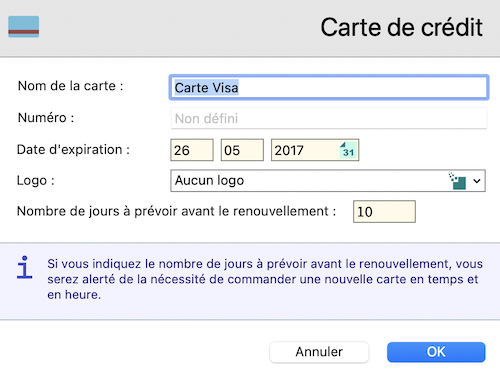|
||||||||
|
|
||||||||
|
3.1.1 Assistance à la création d'un document Ce programme a pour but de créer automatiquement les éléments nécessaires à la tenue de vos comptes (devises, banques, comptes…) à partir des réponses que vous apportez à quelques questions simples. Il se déclenche dès qu’une création de document est effectuée, immédiatement après que vous ayez validé son enregistrement sur votre disque dur. La première de ces questions vous demande si vous souhaitez effectivement être assisté dans la mise en forme du document… Dès lors, la possibilité d’interrompre, ou poursuivre, le programme d’assistance vous est offerte (cela sera le cas pendant tout le déroulement du programme). L’interruption éventuelle du programme vous amènera directement dans une situation de travail normale. Dans ce sens, elle vous permet de gagner du temps, mais des informations seront certainement manquantes dans votre document et vous devrez les introduire manuellement. Si vous acceptez de poursuivre, d’autres questions courtes vous seront posées. En fonction de vos réponses, Eldorado Budget va écrire dans le document les informations qui vous permettront de commencer sans délai votre comptabilité. Vous trouverez ci-dessous les différentes étapes essentielles de ce programme :
Étape n°1 - Paramétrage des devises Eldorado Budget pose la question : " Souhaitez-vous modifier la configuration des devises : Euro (principale) et Franc français ? " Sachez que, par défaut, Eldorado Budget propose une comptabilité en Euro (voir aussi le chapitre " Devises "). Si cela vous convient, répondez simplement Non à cette question, puis poursuivez le programme à la question 2/ ci-dessous. Si vous souhaitez utiliser une autre devise principale, vous devez répondre Oui… Dès lors, la liste suivante vous est proposée :
Par défaut, la première devise, l'Euro, est "principale" (ou "préférée"), c'est-à-dire que toutes les autres devises sont calculées à partir d'elle, via un taux de conversion. Elle est marquée d'une petite flèche dans la liste et cette devise doit correspondre à celle que vous utiliserez le plus souvent. La seconde devise disponible est le Franc français, définie avec un taux de conversion vers l'Euro, et sera toujours utilisable à votre guise. Les autres devises ne sont pas encore définies et vous pourrez les renseigner en fonction de vos besoins. À ce stade, vous avez la possibilité de modifier cette configuration, par exemple de choisir le Dollar comme devise principale, ou le Franc belge à la place du Franc français. Ces choix doivent naturellement être fait en fonction de vos habitudes. Il est préférable de se reporter au paragraphe "Devises" pour manipuler cette liste, mais ce paramétrage reste simple et vous pouvez prendre l'initiative de double-cliquer sur des devises pour en modifier les caractéristiques. Par exemple, si vous double-cliquez sur la ligne du Franc français, la fenêtre suivante apparaîtra à l'écran :
Vous avez alors la possibilité de modifier les caractéristiques élémentaires de la devise. Un point important à noter est que, si vous cochez la case Préférer cette devise, elle devient votre devise principale et toutes les autres devises sont définies à l'aide d'un taux de conversion vers cette devise. Si vous changez de devise principale, il sera nécessaire de modifier les taux de conversion des autres devises...
Étape n°2 - Création d’une banque Après le paramétrage des devises, Eldorado Budget suggère la création d’une première banque dans votre document. En effet, sans banque, votre document est pratiquement inutilisable aussi est-il superflu d'attendre avant d'en créer une (voir le chapitre " Banques et comptes "). Vous avez la possibilité de refuser. Dans ce cas, vous devrez créer vos banques plus tard et le programme d’assistance cesse car toutes les autres étapes ne concernent que les banques créées. Si vous acceptez, le dialogue de saisie des banques suivant apparaît à l'écran :
Inscrivez le nom de votre première banque dans la zone Nom de la banque puis cliquez sur le bouton OK. La description détaillée de l'utilisation des banques est effectuée au chapitre suivant. Contentez-vous, pour le moment de nommer la banque en utilisant de préférence le nom qu'elle possède dans la réalité : BNP Paribas, Crédit Agricole, etc... Notez que si vous annulez ce dialogue, la séquence de création assistée s'interrompt comme expliqué ci-dessus. Le dialogue disparaît.
Étape n°3 - Création d’un compte bancaire Eldorado Budget pose la question " Cette banque doit contenir au moins un compte bancaire. Souhaitez-vous créer un compte dans cette banque maintenant ? ". En effet, sans compte, votre banque est pratiquement inutilisable aussi est-il superflu d'attendre avant d'en créer un. Vous avez la possibilité de refuser, mais, dans ce cas, vous devrez créer des comptes dans cette banque plus tard et le programme d’assistance cessera car toutes les étapes suivantes concernent les comptes que vous aurez créés. Si vous acceptez, le dialogue de saisie des comptes bancaires suivant apparaît à l'écran :
Inscrivez l'intitulé de votre compte dans la rubrique Nom (ou numéro). La rubrique Banque indique dans quelle banque le compte est rangé. Il s'agit naturellement de la banque que vous venez de créer, mais retenez que cette rubrique est modifiable à l'aide du menu déroulant situé à droite, manipulation que vous souhaiterez peut-être effectuer plus tard lors d'une réorganisation de vos comptes. Si vous le souhaitez, renseignez également la rubrique Informations pour indiquer par exemple des numéros, des adresses, ou toute autre information à votre convenance. Vous pourrez, plus tard, faire réapparaître ces informations en cas de besoin... Les 4 rubriques Dates des relevés sont disponibles pour indiquer les dates auxquelles votre banque vous transmet des relevés bancaires. Si, par exemple, vos relevés bancaires sont établis bimensuellement les 7 et 22 de chaque mois, inscrivez simplement les nombres 7 et 22 dans les deux premières rubriques et laissez les deux autres vides. Vous profiterez alors avantageusement de la datation automatique de vos relevés par Eldorado Budget (voir aussi " Le rapprochement bancaire "). Dans le doute, vous pouvez laisser provisoirement ces rubriques vides. La rubrique Devise préférée permet de sélectionner la devise naturelle du compte : c’est celle-ci qui sera utilisée par défaut pour les opérations concernant ce compte (voir le chapitre " Devises "). Cliquez enfin sur le bouton OK. La description détaillée de l'utilisation des comptes est effectuée plus loin dans ce manuel. Contentez-vous, pour le moment de nommer le compte en utilisant de préférence le nom qu'il possède dans la réalité : son numéro, Compte épargne logement, etc... Notez que si vous annulez ce dialogue, la séquence de création assistée s'interrompt comme expliqué ci-dessus. Le dialogue disparaît.
Étape n°4 - Saisie du solde initial du compte Immédiatement après la création d’un compte, Eldorado Budget propose de saisir la première opération le concernant, dite " d’initialisation ", destinée à lui donner son solde initial correct. En effet, à la date à laquelle vous décidez de commencer votre comptabilité, ce compte possède certainement un solde qui doit être inscrit dans votre document. Cliquez alors sur le bouton Oui. Le dialogue de saisie suivant apparaît alors à l'écran :
Inscrivez le solde initial du compte dans la rubrique Solde initial. Si ce solde est négatif, n'oubliez pas de saisir le signe "-" devant. L’icône de devise située à droite de cette rubrique permet de modifier la devise du solde saisi. Normalement, celle-ci correspond à celle que vous avez choisi lors de la création du compte, à la rubrique Devise préférée. La rubrique Compte n'est pas modifiable, elle rappelle simplement le compte en cours d'initialisation. Si vous souhaitez effectuer plus tard l'initialisation de votre compte, consultez le chapitre " Banques et comptes " pour connaître la façon de procéder. Cliquez enfin sur le bouton OK pour valider votre saisie.
Étape n°5 - Saisie des moyens de paiement Eldorado Budget vous propose ensuite la création de moyens de paiement pour ce compte, c'est-à-dire vos chéquiers et cartes de crédit sans lesquelles votre compte serait utilisable, mais sans la possibilité de saisir vos règlements par chèque ou carte. Si vous ne possédez pas de chéquier, ou si vous souhaitez les créer plus tard, vous avez la possibilité de refuser en cliquant sur le bouton Poursuivre. Dans ce cas, contrairement aux étapes précédentes, la séquence de création assistée n'est pas interrompue et vous devez poursuivre à l'étape finale (voir plus bas). Pour accepter, cliquez sur le bouton Moyens de paiement, le dialogue de saisie suivant apparaît alors à l'écran :
La fenêtre vous présente la liste (vide au départ) de tous les chéquiers (zone du haut) et cartes de crédit ( zone du bas) pour le compte bancaire concerné.
Comme toujours, vous pouvez en manipuler le contenu à l'aide des boutons contextuels pour chaque liste : création d'un moyen avec le bouton "Plus", suppression avec le bouton apparaissant à droite lorsqu'une ligne est sélectionnée. Pour sa part, la modification d'un moyen s'obtient en double-cliquant sur sa ligne. Vous trouverez ci-dessous la description des fenêtres proposées pour le paramétrage des deux types de moyen de paiement.
Nommez votre chéquier dans la rubrique Nom du chéquier. Le nom que vous emploierez sera utilisé ultérieurement pour désigner le chéquier (on peut avantageusement choisir des noms qui rappellent les trois premiers chiffres des numéros de chèques, par ex. " Chéquier 134 "...). Indiquez le numéro du premier chèque dans la rubrique Premier numéro. Celui-ci sera utilisé par Eldorado Budget pour numéroter automatiquement les chèques que vous émettrez. Indiquez ensuite le nombre de chèques du chéquier dans la rubrique Nombre de chèques. Poursuivez en utilisant la rubrique Nombre de chèques à prévoir avant le renouvellement pour indiquer le moment où Eldorado Budget doit vous informer que le chéquier va bientôt devoir être renouvelé. Ce rappel vous sera donné lorsque votre chéquier ne contiendra plus que le nombre de chèques indiqués dans cette zone. Habituellement, les banques impriment des chéquiers où sont insérés des messages de rappel, vous pouvez alors vous inspirer de la position de ce message dans votre chéquier. Cliquez enfin sur le bouton OK pour valider votre saisie. Le dialogue disparaît et vous pouvez constater que le chéquier a été ajouté dans la liste. Créez ainsi tous les chéquiers du compte concerné. Comme indiqué plus haut, vous aurez tout loisir de modifier la configuration de vos chéquier ultérieurement. La description détaillée de l'utilisation des chéquiers est effectuée plus loin dans ce manuel. Lorsque votre liste est complète, cliquez sur le bouton OK : elle disparaît.
Saisie des cartes de crédit Cette étape est en tous points analogue à l’étape précédente, sauf que le dialogue de saisie des cartes diffère légèrement de celui de saisie des chéquiers :
Nommez votre carte dans la rubrique Nom de la carte. Le nom que vous emploierez (" Carte bleue ", " American Express ", etc.) sera utilisé ultérieurement pour la désigner dans les listes. Indiquez le numéro de la carte et sa date d'expiration dans les rubriques Numéro de la carte et Expire le : vous saurez où retrouver ces informations en cas de besoin. Utilisez ensuite la rubrique Nombre de jours à prévoir avant le renouvellement pour indiquer le moment où Eldorado Budget doit vous informer que la carte va bientôt expirer. Ce rappel vous sera donné lorsque le nombre de jours restants avant l'expiration aura décru jusqu'au nombre de jours indiqués dans cette rubrique. La description détaillée de l'utilisation des cartes de crédit est effectuée plus loin dans ce manuel. Comme pour les chéquiers, vous aurez tout loisir de modifier la configuration de vos cartes ultérieurement.
Étape finale A ce stade du programme d’assistance, Eldorado Budget vous proposera de créer d’autres comptes dans la banque, puis d’autres banques… Vous pouvez donc recommencer les étapes précédentes pour compléter le paramétrage de votre document. Lorsque vous en aurez terminé, Eldorado Budget vous présentera la palette d'outils et la fenêtre intitulée des banques et comptes à l'écran : c'est dans cette situation que vous vous trouverez désormais à chaque fois que vous commencerez une session de travail avec votre document. Les chapitres suivants expliquent en détail d’autres notions utiles au paramétrage de votre document de travail, dont les banques, les comptes et les devises manipulés plus haut.
|
|
|