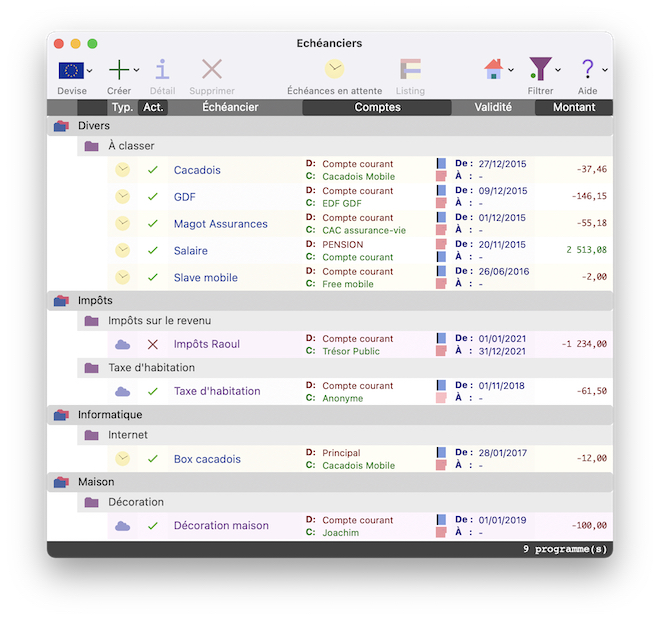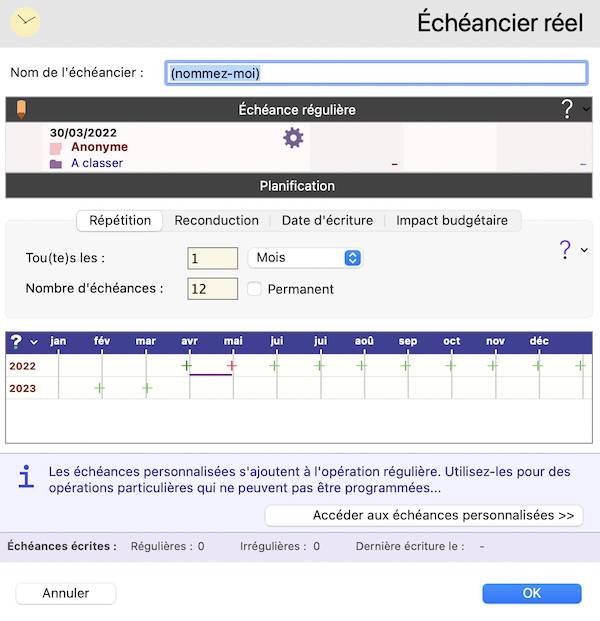|
||||||||||
|
|
||||||||||
|
2.6.1 Saisie des échéances régulières Considérons, par exemple, que M. Adrien soit abonné à une chaîne de télévision privée nommée " C.T.P. ", depuis le 15 janvier de cette année, et qu'à ce titre il soit prélevé, le 5 de chaque mois, de la somme de 30 € sur son compte joint. Supposons également que le premier prélèvement du 5 février ne soit que de 10 € car il ne concerne pas un mois d'abonnement complet. Actionnez alors la commande Echéanciers du menu Configuration. La fenêtre suivante apparaît :
Cette fenêtre présente la liste de tous les échéanciers disponibles.
Nommez le nouvel échéancier en utilisant la zone Nom de cet échéancier. Le nom que vous choisissez sera utilisé ultérieurement pour désigner l'échéancier lorsque cela sera nécessaire (par exemple dans la liste des échéanciers ci-dessus). Dans le cas de M. Adrien, inscrivez par exemple " Pr?l?vement C.T.P ". Remarquez qu'une opération figure dans la zone "Echéance régulière". Pour le moment, cette opération possède un montant à zéro et est représentée dans un cadre, sous une forme que vous devez reconnaître par analogie avec les relevés. Votre première tâche consistera à préciser ici cette opération qui n'entrera pas dans votre comptabilité mais qui décrira les caractéristiques des opérations qui seront ultérieurement écrites par l'échéancier. Pour ce faire, il suffit de double-cliquer dans le cadre de l'opération et la fenêtre de saisie correspondante apparaît à l'écran. À tout moment, vous pourrez ainsi modifier les caractéristiques de l'échéancier. Dans le cas de M. Adrien, les caractéristiques cette échéance régulière doivent être les suivantes :
Important : Dans le cas d’une échéance régulière, la zone Date correspond à la date de la première échéance. C’est la raison pour laquelle, ici, le 5 mars est utilisé. En effet, il existe bien une échéance le 5 février mais celle-ci est exceptionnelle (non régulière). Elle est ignorée pour le moment et sera spécifiée plus tard dans la liste des échéances irrégulières. Validez enfin votre opération et constatez qu’elle apparaît dans la zone " Echéance régulière ". Vous pourrez modifier cette opération en double-cliquant dessus. Dans ce cas, la fenêtre de saisie vous sera proposée à nouveau pour apporter des modifications. L’opération étant saisie, il reste à déterminer à quelles dates celle-ci doit être effectivement écrite dans votre comptabilité. Pour cela, utilisez la zone de planification de la façon suivante : Onglet Répétition Cet onglet permet de définir la fa?on dont les échéances doivent se répéter. - À l’endroit où est indiqué " Tous les 1 mois ", apportez les modifications nécessaires. Si votre opération est mensuelle, cette indication est correcte. Si par exemple votre opération est semestrielle, changez le chiffre 1 par le chiffre 6, ce qui signifiera que l’opération doit être écrite " Tous les 6 mois " à compter de la première date. Notez que vous pouvez également changer " mois " par " semaines " ou " jours ". Cela est utile pour les opérations dont la fréquence n’est pas mensuelle, par exemple " Toutes les 2 semaines " ou " Tous les 3 jours "... Dans le cas de M. Adrien, laissez l’indication " Tous les 1 mois " car il s’agit d’une opération mensuelle. - Indiquez dans la zone " Nb échéances " le nombre de fois que l’opération doit être écrite. Par exemple, le chiffre 12 dans le cas d’une échéance mensuelle signifie que l’opération sera écrite chaque mois pendant 12 mois. Vous pouvez également cocher la case " Permanent " pour une échéance illimitée. L’opération sera alors régulièrement écrite jusqu’à nouvel ordre. Dans le cas de M. Adrien, cochez la case " Permanent " car aucune limite à l’échéancier n’est connue. Onglet Reconduction Cet onglet permet de définir la façon dont l'échéancier doit être reconduit lorsque toutes les échéances ont été écrites. Il n'est pas utile ici car l'échéancier est permanent. Onglet Date d'écriture Cet onglet permet de contrôler les dates pr?cises auxquelles les échéances sont effectivement ?crites. Pour les échéances mensuelles, vous pouvez par exemple cocher la case " Forcer la date au dernier jour du mois " pour celles qui ont lieu le dernier jour de chaque mois (un 28, 29, 30 ou 31, selon le mois). Ici la date de l'échéance régulière convient. Onglet Impact Budgétaire Cet onglet permet d'introduire un d?calage budg?taire dans la gestion du budget mensuel. Cette notion est expliqu?e au chapitre 4.7 Pr?visions et budget. À ce stade, les échéances régulières sont entièrement spécifiées et vous pouvez valider votre échéancier à l’aide du bouton " Enregistrer ". Il est néanmoins fréquent qu’un échéancier soit également composé d’échéances irrégulières. Dans ce cas, consultez le paragraphe suivant pour poursuivre la saisie de votre échéancier. Dans le cas de M. Adrien, poursuivez... car son échéancier contient une échéance irrégulière !
|
|
|