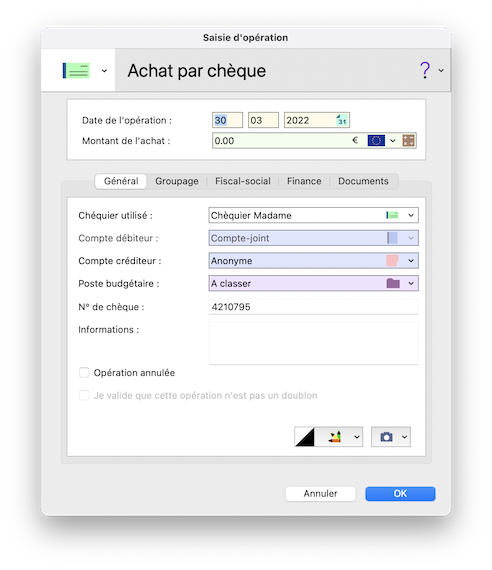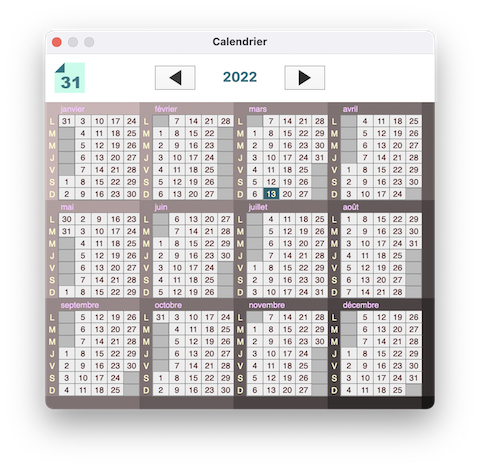Supposons que M. Adrien effectue le règlement d'une facture de téléphone de 450 € à l'aide du chéquier dont il dispose pour le compte joint :
Si cela n'est pas déjà fait, ouvrez le relevé du compte "Compte-joint" rangé dans la banque "Banque Magot" à partir de la fenêtre des Banques et Comptes : la fenêtre du relevé de ce compte doit se placer au premier plan de votre écran.
À partir de la palette des opérations associée au relevé, choisissez le moyen de paiement "Ach. Chèq." (achat par chèque).
La fenêtre de saisie suivante apparaît :
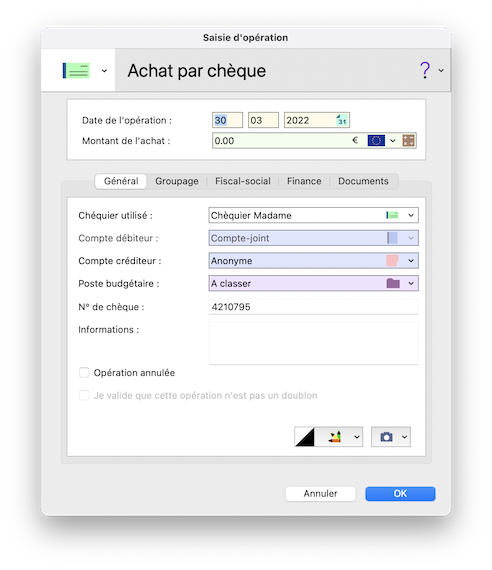
Les éléments qui la composent sont communs à toutes les fenêtres de saisie. En revanche, certains éléments sont inactifs car ils ne sont pas applicables dans tous les cas.
L'image du chéquier et le titre de la fenêtre rappellent le moyen de paiement en cours d'utilisation.
 | Cette icône permet de choisir le chéquier à utiliser. Le chéquier "Chéquier Madame" est déjà sélectionné mais vous pouvez modifier ce choix en déroulant le menu de tous les chéquiers disponibles à partir de cette icône. |
 | Saisissez "450" dans la zone Montant de l'achat. Notez au passage l’existence de l’icône ci-contre : elle permet de modifier la devise de l'opération (pour plus d'informations, voir le chapitre "3.4 Devises") |
 | Cette icône, située à droite de la zone Montant de l'achat permet d'ouvrir la calculette d'Eldorado Budget. En certaines circonstances, elle vous sera utile pour calculer le montant à inscrire... (Voir le paragraphe "4.10 La Calculette") |
 | Cliquez une fois sur cette icône pour appeler le calendrier d'Eldorado Budget. La fenêtre ci-dessous apparaît alors à l'écran. Double-cliquez sur la date du jour. Le calendrier disparaît alors instantanément et vous devez constater que cette date s'est inscrite dans la zone Date de l'opération de la fenêtre de saisie. Vous auriez pu également double-cliquer sur une autre date de votre choix ou la saisir manuellement dans la zone Date de l'opération. Vous pouvez modifier votre choix à tout moment de la manière qui vous convient le mieux. 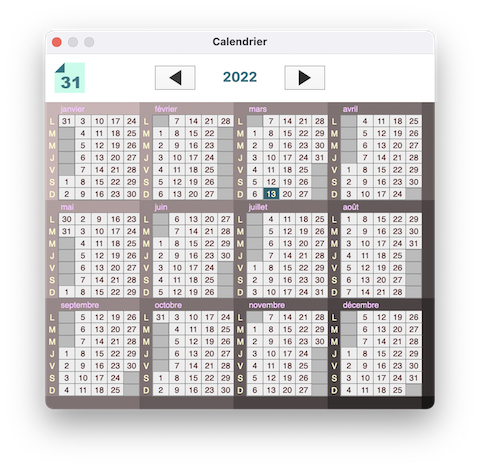
|
Constatez ensuite l'existence des deux zones Compte débiteur et Compte créditeur. La première est automatiquement remplie avec le compte "Compte-joint" et ne peut pas être modifiée, cela cela vient du fait qu'un achat par chèque effectué sur un compte le rend celui-ci nécessairement débiteur (il "perd" de l'argent).La seconde zone doit être modifiée par vous (voir ci-dessous).
Commencez par vous familiariser avec l'idée que toute opération "débite" un compte pour en "créditer" un autre, même si l'un ou l'autre de ces comptes ne vous appartient pas (cas des comptes de tiers). Cette façon de traiter votre comptabilité se nomme la "comptabilité en partie double", cela est expliqué de façon détaillée au chapitre "3.2 Banques et Comptes".
 | Dans cet exemple, choisissez le compte "FRANCE TELECOM" rangé dans la banque "Tiers 2 - Dépenses". Notez que seules les banques contenant des comptes de tiers sont ici accessibles, cela est normal car le bénéficiaire d'un achat par chèque n'est pas un compte vous appartenant. Eldorado Budget ne propose que les choix cohérents avec le moyen de paiement utilisé. Note : Vous auriez pu également choisir ce compte sans dérouler le menu, mais en tapant simplement les premières lettres de son nom dans la zone où il s'inscrit (voir aussi le paragraphe "4.17 Raccourcis clavier"). Vous pouvez également utiliser les flèches haut/bas du clavier pour faire défiler alphabétiquement les comptes dans cette zone sans utiliser le menu. Par exemple, pour choisir le compte "FRANCE TELECOM", vous avez la possibilité de taper 'F' sur le clavier, ce qui vous conduira au premier compte dont le nom commence par 'F'. En tapant quelques fois sur la flèche bas, vous parviendrez ensuite au compte "FRANCE TELECOM". Avec l'habitude, vous préférerez probablement l'utilisation du clavier à celle du menu pour procéder plus rapidement. Notez aussi que les flèches gauche/droite permettent de changer de banque. En effet, la possibilité d'obtenir un compte par le clavier ne s'applique qu'à l'intérieur de la banque du compte sélectionné, or le compte que vous recherchez est peut être rangé dans une autre banque. Dans ce cas, les flèches droite-gauche du clavier permettent d'accéder à une banque différente. |
La zone N° de chèque contient un numéro automatiquement calculé. S'il n'était pas correct, par exemple si le numéro proposé correspond à un chèque annulé, vous pouvez modifier manuellement ce numéro : la numérotation automatique reprendra alors à partir de la prochaine saisie.
 | Cette icône permet de sélectionner un "poste budgétaire" pour l'opération (pour plus dinformation sur cette notion, voir le chapitre 3.3 "Postes et dossiers"). Cliquez dessus pour dérouler le menu des choix possibles. Il s'agit d'un menu hiérarchique à deux niveaux, la raison étant que les postes budgétaires sont rangés dans des "dossiers", à l'image des comptes qui sont rangés dans des banques. Dans le cas de M. Adrien, choisissez le poste "Téléphone" dans le dossier "Maison".
|
La zone Info's permet d'effectuer un bref commentaire sur l'opération. Saisissez par exemple le texte "Facture de mars".
Ignorez pour le moment les autres rubriques de cette fenêtre et cliquez sur le bouton Enregistrer. Un son de caisse enregistreuse indique qu'Eldorado Budget a bien pris en compte la nouvelle opération, puis un nouvel achat par chèque est proposé. Nous n'irons pas plus loin dans cet exemple alors le bouton Annuler nous permet d'arrêter.
|
|
|